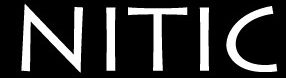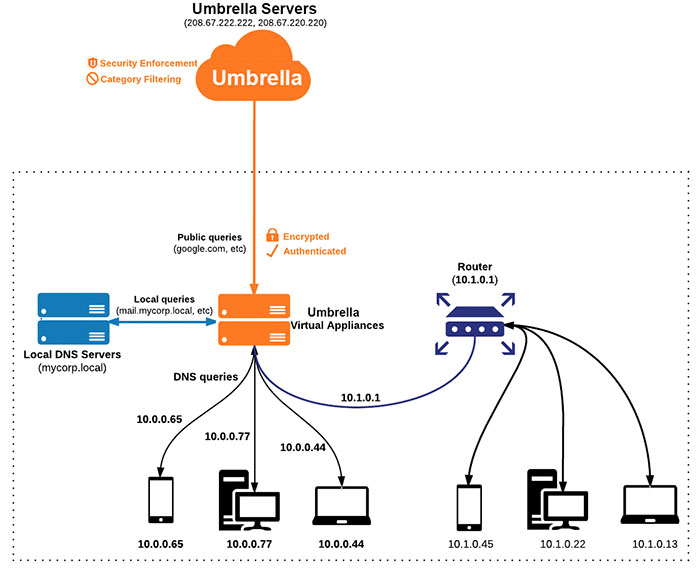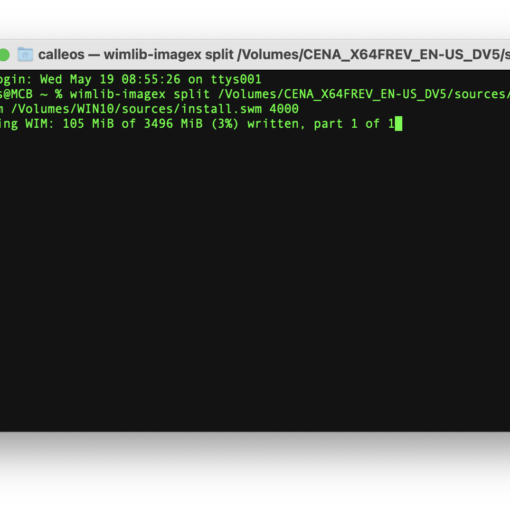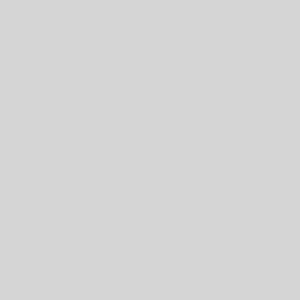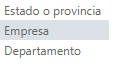Esta vez vamos a explicar cómo instalar los Virtual Appliance (VA) de Cisco Umbrella.
En nuestro caso, trabajamos con VMware ESXi 6.7 y Windows Server 2012 R2, así que basaremos el post en esta estructura.
De esta manera, podemos utilizar los VA como servidores DNS de nuestra red y sincronizar nuestro Active Directory (AD) con Umbrella. Así conseguiríamos tener un análisis y reporte de Umbrella mucho mejor, conociendo el nombre de usuario o de máquina qué ha hecho la consulta DNS.
Vamos a hacer un pequeño índice por si sólo tienes duda en algunos de los puntos:
1.- Descarga de los archivos necesarios
Lo primero que tenemos que hacer es acceder al portal de Umbrella y logearnos. Una vez dentro del portal, en la columna de la izquierda, vamos a Deployments
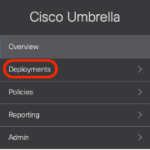
Se nos desplegará el menú y vamos a Sites and Active Directory
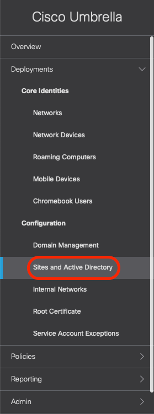
En la pantalla central, en la esquina superior derecha, tenemos tres iconos. Pulsamos en Descargar
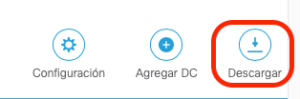
En la nueva ventana, descargamos los archivos de Script, Servicio y VA ESXi.
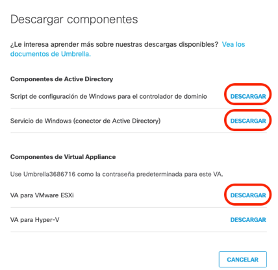
Una vez descargados, vamos a proceder a la instalación y configuración de los tres archivos.
2.- Importación de la OVA a VMware ESXi
Para la instalación de la VA, nos hemos tenido que descargar la OVA, tal y como hemos explciado en el punto anterior.
Una vez tenemos localizada la OVA, accedemos con nuestras credenciales al servidor ESXi.
Vamos a la columna de la izquierda, a Maquinas virtuales
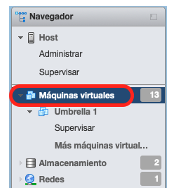
Ahora, en la pantalla central, pulsamos en Crear/Registrar máquina virtual

Seleccionamos la opción de Implementar una máquina virtual a partir de un archivo OVF y VMDK y pulsamos en Siguiente

Añadimos un nombre a la máquina virtual (en nuestro caso hemos creado dos Umbrella 1 y Umbrella 2) y, arrastramos el archivo OVA descargado en el recuadro azul, donde nos indica Haga clic para seleccionar archivos o arrastre y suelte. Despúes pulsamos en Siguiente
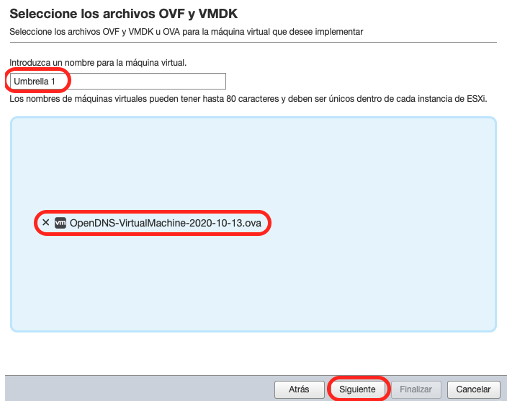
Seleccionamos en que Datastore queremos guarda la VM. En nuestro caso el datastore1 y, pulsamos siguiente.
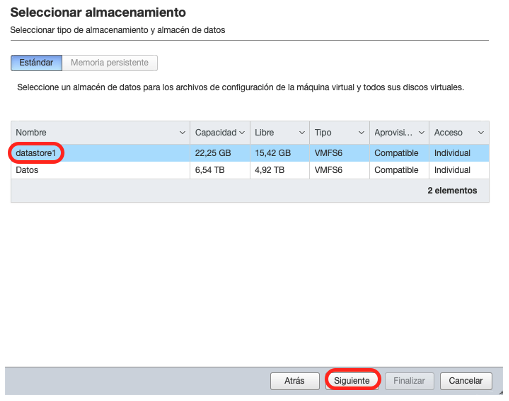
Ahora, nos solocita la configuración de la tarjeta de red, aprovisionamiento del disco y encendido.
Podemos dejar todo por defecto y pulsamos en siguiente.
Vemos una descripción de la configuración de la importación. Pulsamos en Finalizar y, empezará el proceso. NO debemos salir ni refrescar el navegador durante este proceso.Una vez finalizado el proceso, ya tendremos la VA implantada. Repetimos el proceso para disponer de dos máquinas.
3.- Conector con AD
Para poder ver mas información de los clientes conectados a Umbrella, podemos instalar un conector con AD, el cual nos permitirá ver que equipos están en riesgo.
Lo primero que tenemos que hacer es, abrir los puertos en nuestro Firewall para permitir la comunicación entre nuestros DC y Umbrella.
| PUERTO / PROTOCOLO | ORIGEN | DESTINO |
| 443/TCP | NUESTRO DC | api.opendns.com |
| 80/TCP | NUESTRO DC | ocsp.digicert.com |
| 80/TCP | NUESTRO DC | crl3.digicert.com |
Ahora, creamos un usuario en AD, con el nombre OpenDNS_Connector, en nuestro caso con la contraseña Umbrella12 y, le asignamos los grupos siguientes:
- Enterprise Read-only Domain Controllers
- Event Log Readers (only if the deployment includes Virtual Appliances)
- Distributed COM users (only if the deployment includes Virtual Appliances)
Una vez hemos creado el usuario y lo hemos añadido en los grupos, en el servidor en el que decidamos instalar el conector, ejecutamos el setup.exe de dentro de la carpeta OpenDNS-Windows-Service que hemos descargado anteriormente.
Pulsamos en Next en las siguientes ventanas:
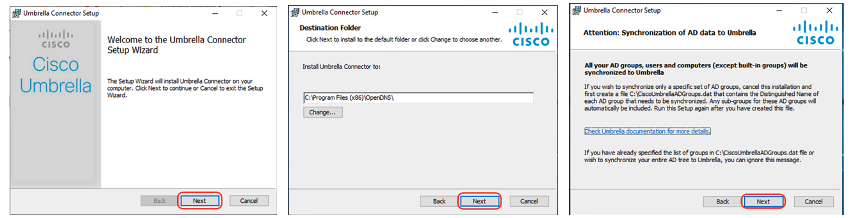
Ahora, ponemos la contraseña qye hemos configurado para el usuario OpenDNS_Connector y, pulsamos en Next
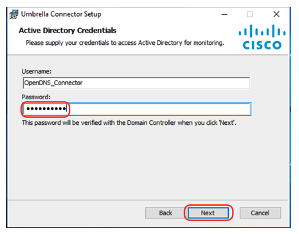
Finalizar el proceso de instalación.
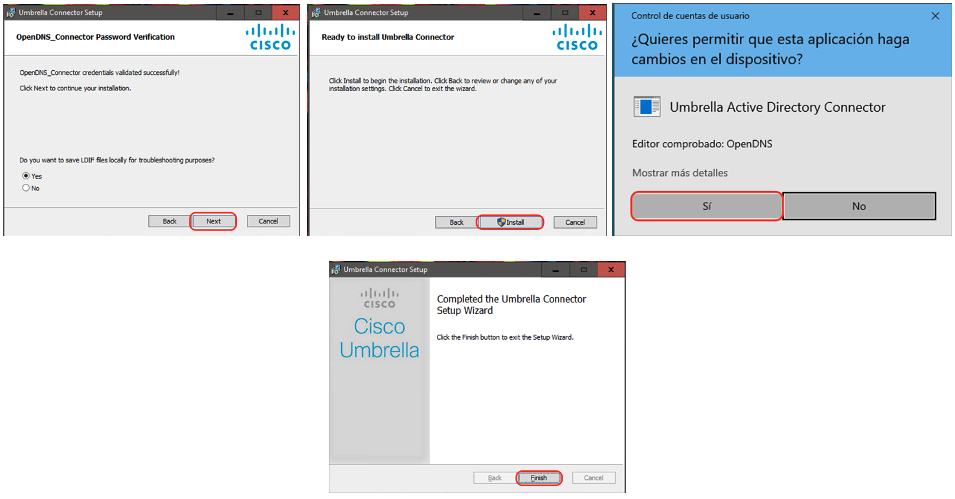
4.- Ejecución de Script
Por último, debemos ejecutar el script OpenDNS-WindowsConfigurationScript-2020-10-13.wsf en todos los controladores de dominio (SRVADM3 y DC3), con el que se comprobará que el usuaeiop
Para ello, ejecutamos el siguiente comando en un cmd con permisos de administrador:
cscript OpenDNS-WindowsConfigurationScript-2020-10-13.wsf
Puede ser que nos realices dos preguntas, a las cuales le vamos a contestar Y en ambos casos.
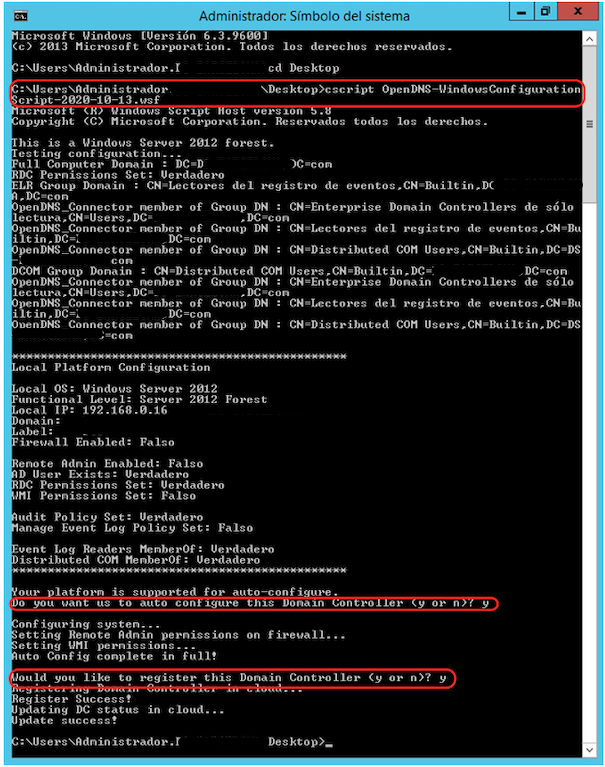
5.- Configuración de la VA
Para la configuración de los VA, debemos acceder a las máquinas virtuales que hemos creado anteriormente.Una vez dentro, debemos pulsar CTRL+B y ejecutamos los siguientes comandos (NO poner las «):
Configuramos el nombre de la máquina:
config va name "nombre"Configuramos la IP:
config va interface "IP" "MASCARA" "PUERTA DE ENLACE"Configuramos los DNS locales:
config va localdns "IP DNS 1" "IP DNS 2"Comprobamos que la configuración es correcta:
config va statusSi todo es correcto escribimos exit para volver a la pantalla inicial y deberíamos ver que la conectividad es OK
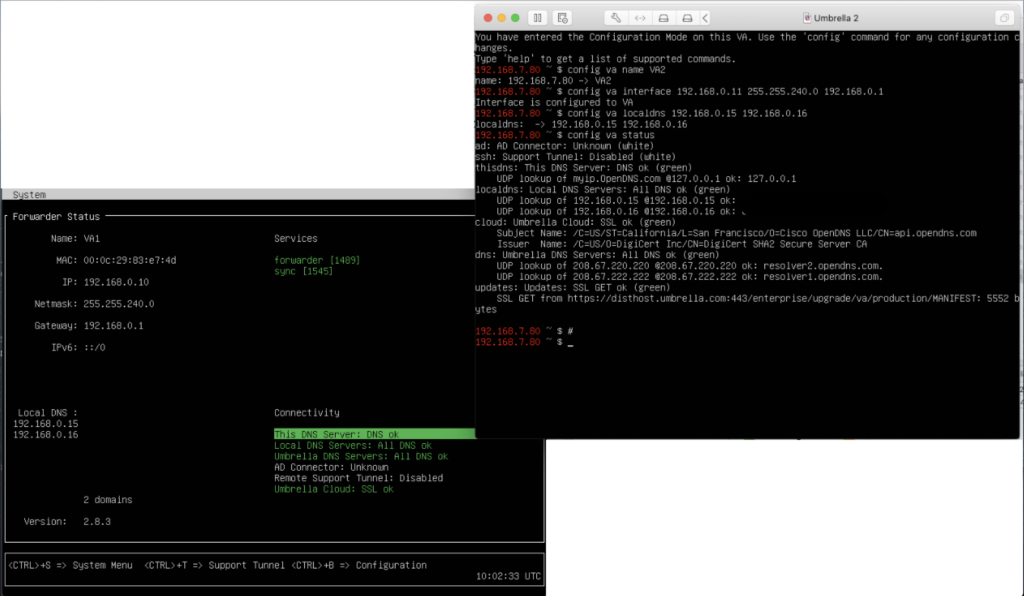
Una vez tenemos todo esto configurado, sólo debemos modificar la configuración de nuestros servidores DHCP para que asignen como DNS a nuestros VA. De esta manera, toda consulta DNS externa la resolverá Umbrella y las consultas internas, nuestros servidores DNS