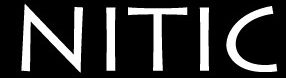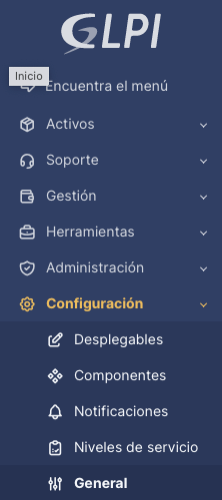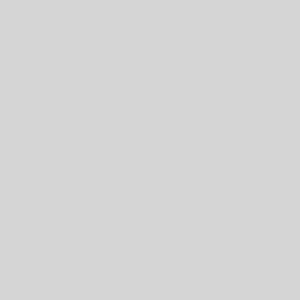En este post, vamos a explicar como habilitar el protocolo HTTPS en Apache 2 para Ubuntu y, como configurar GLPi para acceder a través de este protocolo.
En nuestro caso, como tenemos GLPi en local, accedíamos siempre a través del puerto 80 (http), pero por necesidades de envío de email hemos tenido que cambiarlo al puerto 443 (https)
Nosotros no vamos a añadir ningún certificado, así que vamos a proceder directamente a configurar Apache. Para ello, creamos el archivos ssl-params.conf
sudo nano /etc/apache2/conf-available/ssl-params.confY añadimos el siguiente contenido
SSLCipherSuite EECDH+AESGCM:EDH+AESGCM:AES256+EECDH:AES256+EDH
SSLProtocol All -SSLv2 -SSLv3 -TLSv1 -TLSv1.1
SSLHonorCipherOrder On
Header always set X-Frame-Options DENY
Header always set X-Content-Type-Options nosniff
# Requires Apache >= 2.4
SSLCompression off
SSLUseStapling on
SSLStaplingCache "shmcb:logs/stapling-cache(150000)"
# Requires Apache >= 2.4.11
SSLSessionTickets Off
Ahora vamos a editar el Virtual Host
sudo nano /etc/apache2/sites-available/default-ssl.confEditamos los campos ServerAdmin y ServerName
ServerAdmin mail@ejemplo.com
ServerName ejemplo.com
El resto del archivo lo dejamos por defecto.
Ahora configuramos el cortafuegos del equipo para permitir el tráfico HTTP y HTTPS. Primero comprobamos los perfiles de Apache que tenemos disponibles
sudo ufw app listRecibiremos un resultado similar al siguiente:
Available applications:
Apache
Apache Full
Apache Secure
OpenSSH
Para habilitar el tráfico HTTP (puerto 80) y HTTPS (443), usaremos el perfil Apache Full
sudo ufw app info "Apache Full"Recibiremos el siguiente resultado
Profile: Apache Full
Title: Web Server (HTTP,HTTPS)
Description: Apache v2 is the next generation of the omnipresent Apache web server.
Ports: 80,443/tcp
Después, verificamos que el perfil está habilitado
sudo ufw allow in "Apache Full"Ahora vamos configurar Apache. Para ellos, habilitamos los módulos mod_ssl y mod_headers
sudo a2enmod ssl
sudo a2enmod headers
Habilitamos la lectura de la configuración SSL, creada anteriormente:
sudo a2enconf ssl-paramsActivamos el Host Virtual SSL por defecto:
sudo a2ensite default-sslComprobamos que no hay errores de sintaxis en los archivos de configuración de Apache
sudo apache2ctl configtestSi aparece el mensaje Sintaxis OK, procedemos a reiniciar Apache
sudo systemctl restart apache2Ahora que ya hemos configurado y habilitado el protocolo HTTPS en nuestro servidor Apache, debemos modificar la URL de GLPi, para que funcione con HTTPS.
Para ello, debemos acceder a GLPi como Super-Admin y, en la columna de la izquierda, vamos al menú Configuración –> General
En la pantalla central, en Configuración general, veremos el campo URL de la aplicación, con la siguiente configuración:
Simplemente, debemos modificar la URL añadiendo la «s» al protocolo http
Y pulsamos en Guardar, en la esquina inferior derecha. Una vez realizado, ya podremos acceder a GLPi, con el protocolo HTTPS.