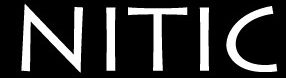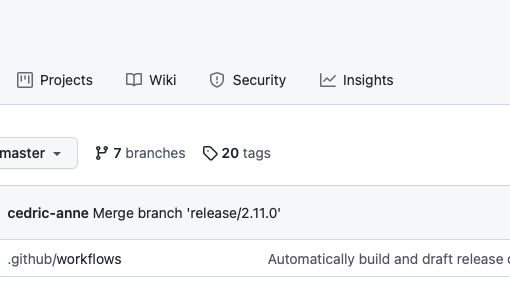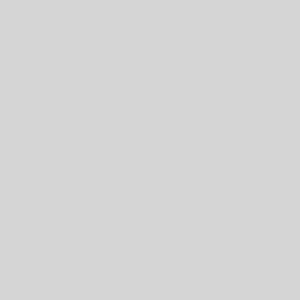Debido a que en mi trabajo tengo usuarios españoles y alemanes, siempre estoy instalando los equipos en ambos idiomas según las preferencias de cada uno. El problema está en el momento que necesitan un portátil para hacer alguna presentación y este está instalado todo en un solo idioma… La solución, instalar dos Windows 7 y que el usuario pueda escoger cuál de ellos utilizar.
El tema de instalar dos Windows 7 en el mismo equipo, es un proceso muy sencillo. En este caso, vamos a imaginar que queremos hacer una instalación desde cero.
Los pasos a seguir son:
- Arrancamos el ordenador desde CD (según el ordenador y la configuración de la BIOS, se hace de una manera u otra. Las teclas más comunes son F9 o F12) e iniciamos la instalación de Windows 7
- Según el CD de instalación, seleccionamos el idioma, formato de hora y el idioma del teclado. Luego pulsamos en Siguiente
- Pulsamos en Instalar
- Aceptamos los términos de licencia y pulsamos en siguiente
- Pulsamos en Personalizada (avanzada)
- En la siguiente pantalla, podemos ver los discos que tenemos instalados y sus particiones. En este caso, sólo tenemos un disco y ninguna partición. En la parte inferior derecha, pulsamos sobre Opciones de unidad tal y como se ve en la imagen
- Nos aparecerán nuevas opciones. Seleccionamos el disco sobre el que queremos instalar Windows 7 y pulsamos en Nuevo para crear las particiones
- En Tamaño introducimos el tamaño que le queremos asignar a la primera instalación. El tamaño es en MB, es decir 1024 MB = 1GB. Una vez puesto el tamaño, pulsamos en Aplicar
- Veremos que automáticamente, se han creado tres particiones.
- Partición del sistema
- Partición para instalar Windows 7
- El resto del disco, que asignaremos más adelante a la otra instalación de Windows 7
Una vez acabada la primera instalación, procedemos a la segunda. Para ello, insertamos el disco de Windows 7 que queremos instalar y volvemos a arrancar desde CD.
Los cuatro primeros pasos, son exactamente igual. Tenemos que prestar atención a la hora de seleccionar el disco donde queremos instalar el segundo Windows 7.
Una vez finalizada la instalación, al arrancar nuestro equipo, veremos que nos aparece una pantalla en negro en la que podemos ver Windows7 que aparece por duplicado. Por defecto, arranca de manera automática la última instalación que hemos hecho, así que ahora vamos a ver cómo podemos modificar el nombre de cada Windows (para poder identificarlos) y cómo seleccionar que Windows queremos arrancar por defecto.
Modificar el nombre de inicio
Para modificar el nombre de inicio de Windows, vamos a utilizar una herramienta llamada bcdedit.
Para ello,
- vamos a Inicio–>Todos los programas–>Accesorios–>Botón derecho sobre Símbolo del sistema –> Ejecutar como administrador
- Ejecutamos el comando
bcdedit. Veremos que nos aparecen como tres secciones. Las que nos interesan son las que pone Cargador de arranque de Windows. Para identificar cual pertenece a la instalación en la que estamos, nos tenemos que fijar en el Identificador. La que se identifica como {current}, es la sesión actual.
También nos interesa la descripción, ya que es el nombre que debemos modificar para identificar las dos instalaciones - Para modificar la descripción, debemos ejecutar el comando
bcdedit /set {Identificador} description Nombre_de_la_descripcionEn mi caso he ejecutado:
bcdedit /set {current} description Windows7_1

bcdedit /set {e9761727-6585-11e4-b20c-8a6a0f181eb4} description Windows7_2

Si volvemos a ejecutar bcdedit veremos que el nombre en la description ha cambiado:
Y al arrancar Windows, veremos que es sencillo identificar las dos instalaciones:
Seleccionar instalación por defecto
El siguiente y último paso, sería el seleccionar que instalación de Windows queremos que arranque por defecto.
Para ello,
- Pulsamos en botón Inicio y en la ventana donde pone Buscar programas y archivos escribimos msconfig y pulsamos intro
- Se nos abrirá una nueva ventana. Vamos a la pestaña Arranque
- Aquí podemos ver las dos instalaciones. Tenemos que seleccionar la que queremos arrancar por defecto y pulsar sobre Establecer como predet.