Clonezilla es una de esas aplicaciones que a nivel informático en empresas es muy útil ya que te facilita mucho el trabajo a la hora de tener que reinstalar un equipo.
La función de Clonezilla es crear una imagen del disco duro de tu equipo para así poder restaurarla en todos los equipos que quieras (siempre que sean el mismo modelo).
Para crear una imagen, tenemos que realizar los pasos siguientes:
- Lo primero que tenemos que hacer, es arrancar el ordenador en modo «Arrancar desde CD». Cuando haya arrancado introducimos el CD y nos debería aparecer la siguiente imagen:

Seleccionamos la primera opción y pulsamos «INTRO»
Veremos que el sistema empieza a cargar un Linux:

- Una vez acaba de cargar la imagen, nos aparecerá la siguiente imagen, en donde tenemos que seleccionar el idioma que queremos utilizar:

- El siguiente paso es la selección del idioma del teclado. Si no queremos tocar nada, tenemos que seleccionar la opción «No tocar el mapa del teclado», pero por defecto viene configurado en Ingles. Para ponerlo en castellano, debemos seleccionar la opción «Elegir el mapa de teclado según arquitectura»:

Ahora de las siguientes opciones, seleccionamos la del tipo QWERTY:

Ahora escogemos el idioma que deseamos (en nuestro caso Español)

Si estamos utilizando un teclado estándar como en la mayoría de los casos, seleccionamos dicha opción:

El mapa del teclado, también lo cogemos estándar

- En el siguiente paso, nos pregunta como queremos arrancar Clonezilla. En nuestro caso seleccionamos la primera opción, ya que queremos utilizar Clonezilla sin ejecutar comandos (por hacerlo más sencillo)

- Bien, ahora nos toca seleccionar que tipo de clonación queremos hacer:
- La primera opción es para crear o restaurar una imagen a un disco duro. (Recomendada)
- La segunda opción es para clonar de un disco duro a otro
- Vamos a seleccionar donde vamos a guardar o donde están las imágenes Clonezilla.
- Veremos que nos aparece un mensaje en donde nos informa de que si queremos utilizar un dispositivo USB lo tenemos que conectar ahora y esperar unos segundo para que lo detecte:
- El siguiente paso es seleccionar la partición en donde queremos guardar las copias. Tenemos que seleccionar la partición de nuestro disco duro externo.
- Por tamaño del Disco duro. En mi caso es un HDD de 2TB = 2000GB
- En la imagen podemos ver que hay identificados dos discos. Esto lo sabemos porque hay sda y sdb. En mi caso sda esta compuesto por 3 particiones y sdb de una. De esta manera podemos identificar el disco duro
- Por último con el identificador que hay entre paréntesis. Si nos fijamos en el último, vemos que pone In_Ext_HDD_1021_
- Una vez seleccionado el HDD donde queremos guardar las imágenes, tenemos que escoger en que directorio las queremos guardar (esto lo dejo a la elección de cada uno)
- A continuación veremos una imagen como la siguiente. Simplemente pulsamos Intro
- Ahora seleccionamos el modo en el que queremos hacer la copia. En caso de que no seas un experto (y si consultas este manual me imagino que no lo eres), escogemos la primera opción:
- Y seleccionamos el tipo de copia que queremos hacer.
- Introducimos el nombre que queremos que tenga la imagen (En mi caso clonamos el disco entero 1º opción)
- Escogemos el disco a copiar
- Ahora nos informan del comando que podemos ejecutar la próxima vez para ahorrarnos este procedimiento. Pulsamos Intro
- Típico mensaje de seguridad por si al final te hechas atrás. Introducimos la y para continuar y pulsamos Intro
NOTA: El siguiente paso, si queremos, nos lo podemos evitar, pero por si alguien tiene dudas lo he hecho paso a paso.
Bajo mi punto de vista, es recomendable guardar las copias en un disco externo USB, que es la primera opción.


Simplemente pulsamos Intro y ya está.
En la imagen se puede ver que hay 4 particiones y el problema es como identificar la nuestra. Para eyo, voy a explicar como hacerlo. Hay tres métodos:
Aquí acaba el procedimiento para crear una imagen de un HDD con Clonezilla. Ahora veremos que nos aparece una imagen como la siguiente:
En donde veremos que hay unos valores que se van modificando, eso significa que el procedimiento está en marcha.
Espero les sea de ayuda este manual y si ven cualquier error o tienen alguna duda comenten y lo solucionamos.
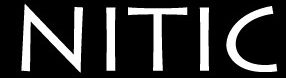











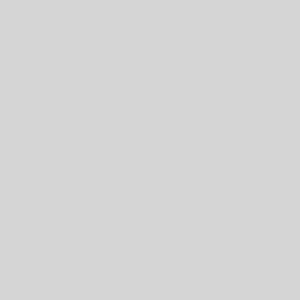
2 ideas sobre “Manual Clonezilla I (HDD-IMG CLONEZILLA USB)”
No me gusta nada este programa, no me ha quedado claro, no es claro donde te va a guardar las imágenes y de qué hace las imágenes y luego si vas a clonar un disco entero te dice que en el origen te va a borrar TODO el contenido con mensajes de advertencia que jiñan bastante. Me acabo de hacer lo que parece una imagen y no se ni donde me la ha dejado ni tan siquiera me ha preguntado en que directorio guardarla. Demasiadas incertidumbres para un programa que se supone deber darte cierta seguridad…
@ «Hermosote» ¿No es claro en explicarte dónde va a guardar las imágenes? En la partición que tú le indiques y de qué hace las imágenes, del HD o la partición que tú le digas…
Incorrecto, NO te borra los datos del orígen, sino de la partición que va a recibir la imagen (te sugiero que lo leas bien).
Claro que te lo pregunta (en qué directorio meter la imagen), siempre que en el HD que va a recibir la imagen, haya al menos 1 directorio…O no le hayas dicho que te lo ponga en el directorio superior (raíz) de dicha unidad…
Hay otras opciones de clonado desde Windows que quizás te resulten más sencillas…